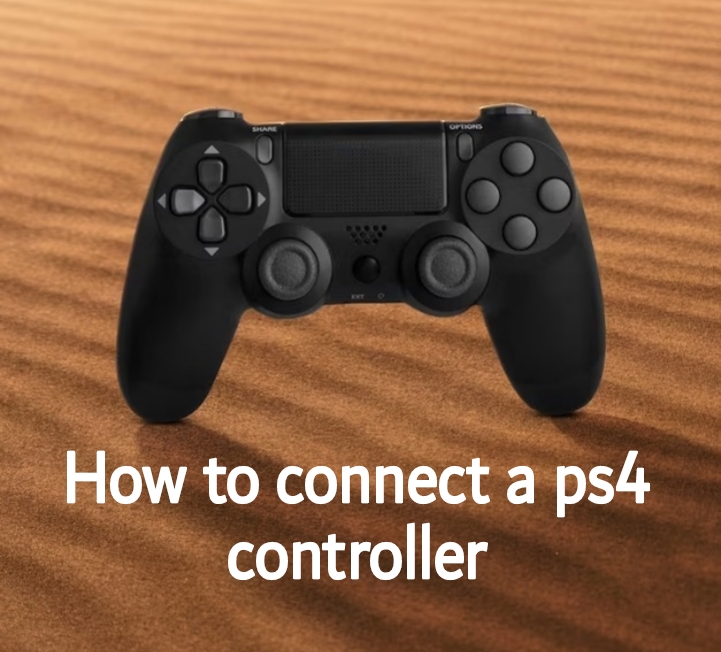
Introduction:
The PlayStation 4 (PS4) controller is a highly popular gaming accessory known for its ergonomic design and functionality. To connect ps4 controller to your device is not difficult at all. While primarily designed for the PS4 console, it can be easily connected to various devices, such as smartphones, tablets, and PCs.
Instructions : Step by Step
In this guide, I will walk you through the simple steps to connect your PS4 controller to a different device. Just follow the following steps and you’ll be able to connect your device to PS4.
Step 1: Check Compatibility
Before we begin, to connect ps4 controller, ensure that your device supports Bluetooth connectivity and is compatible with a PS4 controller. Most modern smartphones, tablets, and PCs meet this requirement, but it’s essential to verify compatibility to avoid any complications.
Step 2: Charge the Controller

Start by ensuring that your PS4 controller has sufficient battery life. Connect it to your PS4 console using a USB cable and allow it to charge for a while. Alternatively, if your controller already has a decent charge, you can skip this step.
Step 3: Activate Bluetooth on Your Device
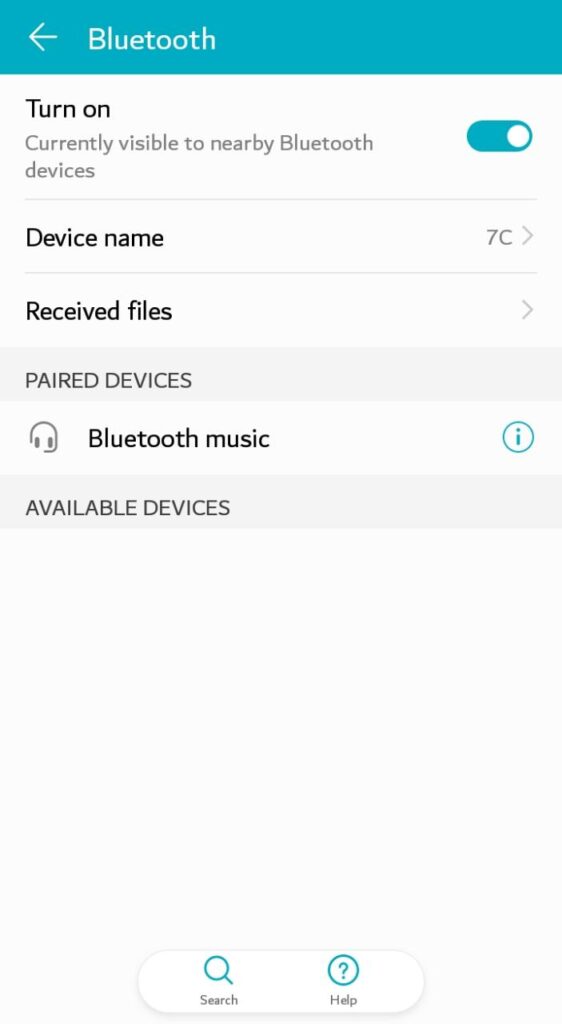
Next, enable Bluetooth on your device. The process may vary depending on your device’s operating system. Typically, you can find the Bluetooth option in the Settings menu. Turn it on and allow your device to search for available Bluetooth devices.
Step 4: Put the PS4 Controller in Pairing Mode
To pair the PS4 controller with your device, you need to activate its pairing mode. Press and hold the PlayStation button (the large button in the center) and the Share button (located on the left side of the touchpad) simultaneously. Hold both buttons until the light bar on the controller starts blinking rapidly. This indicates that the controller is in pairing mode.
Step 5: Connect the Controller to Your Device
Once the PS4 controller is in pairing mode, it should appear on your device’s Bluetooth devices list. Select the controller from the list to initiate the connection. After a successful pairing, the light bar on the controller will stop blinking and remain solid. This will connect ps4 controller to your device.
Step 6: Testing
Once you have connected PS4 controller to your device successfully , it’s time to test its functionality. Open a game or app that supports controller input and start playing. You should be able to navigate through menus and control the game just as you would on your PS4 console.
Step 7: Disconnect and Reconnect
If you ever wish to disconnect the PS4 controller from your device, simply turn off Bluetooth or remove the controller from your device’s paired list. To reconnect it, follow the same steps as before and put the controller back into pairing mode.
Conclusion:
Connecting your PS4 controller to a different device opens up a world of gaming possibilities beyond the PS4 console. By following these simple steps, you can enjoy the ergonomic design and precise controls of the PS4 controller on a wide range of compatible devices. Embrace the freedom of gaming and take your gaming experience to new heights with your PS4 controller. For more articles visit our website factsfair.
